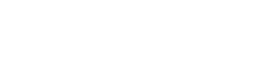Steps to Setup Node.js for Web Applications Using End User Interface
Setting up Node.js for web applications involves several steps, which can be done through a user-friendly graphical interface if your hosting provider offers one. Here's a general guide on how to set up Node.js using an end user interface, such as a control panel provided by your web host.
#### Step 1: Access Your Hosting Control Panel
1. **Log in to Your Hosting Control Panel**:
- Open your web browser and navigate to your hosting control panel (e.g., cPanel, Plesk, or another hosting management interface).
- Enter your username and password to log in.
#### Step 2: Install Node.js
1. **Locate Node.js Installer**:
- Look for a section or tool related to application management, development tools, or software installations.
- Common locations include the "Software" or "Applications" section in cPanel or the "Node.js" section in Plesk.
2. **Install Node.js**:
- If Node.js is not already installed, follow the prompts to install it. Some hosting panels provide a straightforward installation wizard.
- Select the desired Node.js version if prompted.
#### Step 3: Create or Upload Your Node.js Application
1. **Upload Application Files**:
- Use the file manager or FTP client in your control panel to upload your Node.js application files to your desired directory on the server.
- Alternatively, you can create a new application directory and upload your code there.
2. **Set Up Application Files**:
- Ensure that your application has the necessary files, such as `package.json`, `server.js`, or `app.js`.
#### Step 4: Configure Node.js Application
1. **Configure Application Settings**:
- In the control panel, locate the Node.js application management tool or interface.
- Create a new Node.js application or configure an existing one by specifying the path to your application's main file (e.g., `server.js`).
2. **Set Environment Variables**:
- Add any required environment variables for your application, such as database credentials or API keys, through the environment variable configuration interface.
3. **Define Start Command**:
- Specify the start command for your application. This is typically `node server.js` or `npm start`, depending on your application's setup.
#### Step 5: Start and Manage Your Node.js Application
1. **Start the Application**:
- Use the control panel's interface to start your Node.js application. This might involve clicking a "Start" button or using a command-line tool provided by the control panel.
2. **Monitor and Manage**:
- Monitor your application's status, logs, and performance through the control panel.
- Most control panels offer options to restart, stop, or manage your Node.js application.
#### Step 6: Set Up Domain and SSL (Optional)
1. **Configure Domain**:
- If you want to associate your Node.js application with a specific domain, configure domain settings in your control panel.
- Set up DNS records to point to your Node.js application if necessary.
2. **Install SSL Certificate**:
- For secure HTTPS access, install an SSL certificate through your hosting control panel. Some control panels offer automatic SSL installation options.
#### Step 7: Test Your Application
1. **Access Your Application**:
- Open a web browser and navigate to your domain or IP address to test your Node.js application.
2. **Verify Functionality**:
- Ensure that your application is running correctly and that all functionalities are working as expected.
### Additional Tips
- **Consult Documentation**: Refer to your hosting provider’s documentation for specific instructions related to their control panel and Node.js setup.
- **Update Node.js**: Keep Node.js and your application dependencies up to date for security and performance reasons.
- **Backup Your Application**: Regularly back up your application files and configuration settings to prevent data loss.
By following these steps, you can effectively set up Node.js for web applications using an end user interface, ensuring that your application is properly installed, configured, and running.