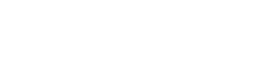How to Manually Update the “A” Record in Cloudflare?
Updating the "A" record in Cloudflare is a critical task for managing your domain's DNS settings, ensuring that your domain points to the correct server IP address. Here's a step-by-step guide on how to manually change the "A" record in Cloudflare.
#### Step 1: Log in to Your Cloudflare Account
1. **Access Cloudflare**:
- Go to [Cloudflare.com](https://www.cloudflare.com) and log in with your credentials.
2. **Select Your Domain**:
- From the Cloudflare dashboard, select the domain for which you want to update the "A" record.
#### Step 2: Navigate to the DNS Settings
1. **Open the DNS Management Page**:
- In the top menu, click on the "DNS" tab. This will bring you to the DNS management page where all your domain's DNS records are listed.
2. **Locate the "A" Record**:
- Scroll through the list of DNS records until you find the "A" record you need to change. The "A" record is responsible for pointing your domain or subdomain to a specific IP address.
#### Step 3: Update the “A” Record
1. **Edit the Record**:
- Click on the "Edit" button (usually represented by a pencil icon) next to the "A" record you wish to update.
2. **Enter the New IP Address**:
- In the IP address field, enter the new IP address that you want your domain or subdomain to point to.
- Ensure that the IP address is accurate to avoid any disruptions to your website or services.
3. **Save the Changes**:
- After entering the new IP address, click "Save" to apply the changes.
#### Step 4: Verify the Update
1. **Check DNS Propagation**:
- DNS changes can take some time to propagate globally. You can use a DNS propagation checker to verify that the changes have been applied across all servers.
2. **Test Your Domain**:
- Visit your domain or subdomain in a web browser to ensure it’s correctly pointing to the new IP address.
### Additional Tips
- **Understand DNS TTL**:
- The Time To Live (TTL) setting controls how long the record is cached by DNS servers. Adjusting the TTL can help speed up the propagation process.
- **Backup DNS Settings**:
- Before making changes, consider backing up your current DNS settings. This can be useful if you need to revert to the previous configuration.
- **Cloudflare Caching**:
- If you’re using Cloudflare’s caching services, remember to purge the cache after making DNS changes to avoid serving outdated content.
By following these steps, you can efficiently update the "A" record in Cloudflare, ensuring that your domain directs traffic to the correct server. This is a crucial task for maintaining the proper functioning of your website and related services.