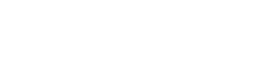My website is not opening or Cannot see my site?
If your website is not opening or you can't see your site, there could be various reasons for the issue. Here’s a step-by-step guide to troubleshoot and resolve common problems:
### 1. **Check Your Internet Connection**
- Ensure your internet connection is stable and working by trying to visit other websites.
- Restart your router or modem if necessary.
### 2. **Verify the Website URL**
- Double-check the URL you are trying to access to ensure there are no typos.
### 3. **Check Domain Name Status**
- **Domain Expiration**: Ensure your domain name hasn’t expired. You can check the status using a domain WHOIS lookup tool.
- **DNS Propagation**: If you recently changed your DNS settings, it might take some time for the changes to propagate. This can take up to 48 hours.
### 4. **Clear Browser Cache and Cookies**
- **Clear Cache**: In your browser settings, clear your cache and cookies to remove any outdated or corrupted data.
- **Try a Different Browser**: Check if the website opens in a different browser.
### 5. **Check Website Server Status**
- **Ping the Server**: Use the `ping` command to check if your server is reachable:
```shell
ping yourdomain.com
```
- **Traceroute**: Run a traceroute to identify any network issues between you and the server:
- On Windows: `tracert yourdomain.com`
- On macOS/Linux: `traceroute yourdomain.com`
### 6. **Verify Web Hosting Status**
- **Server Downtime**: Check if your web hosting provider is experiencing downtime or technical issues. You can visit their status page or contact their support.
- **Hosting Account**: Ensure your hosting account is active and not suspended for any reason.
### 7. **Check for Website Errors**
- **Error Messages**: Look for any specific error messages like "403 Forbidden," "404 Not Found," or "500 Internal Server Error" that might indicate the issue.
- **Error Logs**: Check your server’s error logs for more detailed information about the issue. You can usually find these logs in your hosting control panel.
### 8. **Check .htaccess File**
- **Configuration Issues**: If you recently modified your `.htaccess` file, ensure that there are no syntax errors or incorrect configurations that might be causing the issue.
### 9. **Test SSL Certificate**
- **SSL Issues**: If your site uses HTTPS, check if your SSL certificate is properly installed and hasn’t expired. You can use tools like SSL Labs’ SSL Test to diagnose SSL issues.
### 10. **Review Recent Changes**
- **Recent Updates**: If you recently made changes to your website, such as updates to plugins, themes, or code, revert those changes to see if they are causing the problem.
### 11. **Contact Support**
- **Web Hosting Provider**: If you’re unable to resolve the issue, contact your web hosting provider’s support team for assistance.
- **Website Developer**: If you have a website developer or administrator, reach out to them for further troubleshooting.
### 12. **Check Local Network Issues**
- **DNS Cache**: Flush your DNS cache to clear outdated or corrupted DNS information:
- On Windows:
```shell
ipconfig /flushdns
```
- On macOS:
```shell
sudo dscacheutil -flushcache; sudo killall -HUP mDNSResponder
```
By following these troubleshooting steps, you should be able to identify and resolve the issue preventing your website from opening. If the problem persists, detailed information from error logs or support teams will be crucial for further diagnosis.