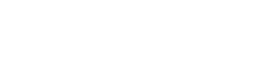How to trace route | Running a Traceroute?
Traceroute is a network diagnostic tool that helps you trace the path that data takes from your computer to a specific destination (such as a website or server). It provides information about each hop (router) the data passes through and helps diagnose network issues. Here’s how to run a traceroute on different operating systems:
#### Windows
1. **Open Command Prompt**:
- Press `Win + R` to open the Run dialog.
- Type `cmd` and press Enter to open the Command Prompt.
2. **Run Traceroute**:
- In the Command Prompt window, type the following command and press Enter:
```shell
tracert [destination]
```
- Replace `[destination]` with the domain name or IP address you want to trace (e.g., `google.com`).
3. **View Results**:
- The traceroute will display a list of hops with their IP addresses and response times.
#### macOS
1. **Open Terminal**:
- Open Finder, go to "Applications," then "Utilities," and double-click on "Terminal."
- Alternatively, you can use Spotlight Search (`Cmd + Space`) and type "Terminal" to open it.
2. **Run Traceroute**:
- In the Terminal window, type the following command and press Enter:
```shell
traceroute [destination]
```
- Replace `[destination]` with the domain name or IP address you want to trace (e.g., `google.com`).
3. **View Results**:
- The traceroute will display a list of hops with their IP addresses and response times.
#### Linux
1. **Open Terminal**:
- Access Terminal from your applications menu or press `Ctrl + Alt + T`.
2. **Run Traceroute**:
- In the Terminal window, type the following command and press Enter:
```shell
traceroute [destination]
```
- Replace `[destination]` with the domain name or IP address you want to trace (e.g., `google.com`).
- Note: On some Linux distributions, you might need to install the `traceroute` package first. Use the following command to install it if necessary:
```shell
sudo apt-get install traceroute
```
3. **View Results**:
- The traceroute will display a list of hops with their IP addresses and response times.
### Understanding Traceroute Output
- **Hop**: Each router or device the packet passes through.
- **IP Address**: The address of the router or device.
- **Response Time**: The time it took for the packet to travel to the router and back. Multiple times are shown for different packets sent.
### Troubleshooting
- **High Latency or Timeouts**: If you encounter high response times or timeouts, it may indicate network congestion, issues with specific routers, or problems with the destination server.
- **Request Timed Out**: If a hop shows "Request Timed Out," it could mean the router is not configured to respond to traceroute requests, but it doesn't necessarily indicate a problem.
By following these steps, you can effectively use traceroute to diagnose network issues and understand the path data takes to reach its destination.