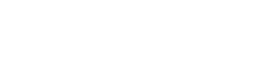How to change PHP versions, Extensions and settings using PHP Selector?
The PHP Selector is a feature commonly available in cPanel or other web hosting control panels that allows you to manage PHP versions, extensions, and settings for your website. Here's a step-by-step guide on how to use the PHP Selector to customize your PHP environment:
#### Step 1: Log in to Your Hosting Control Panel
1. **Access cPanel**:
- Open your web browser and navigate to your cPanel login URL (e.g., `http://yourdomain.com/cpanel`).
- Enter your username and password to log in.
#### Step 2: Open PHP Selector
1. **Locate PHP Selector**:
- In the cPanel dashboard, look for the "Software" section.
- Click on "Select PHP Version" or "PHP Selector" (the exact name may vary depending on your hosting provider).
#### Step 3: Change PHP Version
1. **Select PHP Version**:
- In the PHP Selector interface, you will see a dropdown menu or list of available PHP versions.
- Choose the PHP version you want to use from the dropdown menu.
2. **Apply Changes**:
- Click the "Set as current" or "Save" button to apply the new PHP version to your account or specific directory.
#### Step 4: Manage PHP Extensions
1. **View Installed Extensions**:
- In the PHP Selector, go to the "Extensions" tab or section.
- You will see a list of PHP extensions that are available for installation or activation.
2. **Enable/Disable Extensions**:
- Check or uncheck the boxes next to the extensions you want to enable or disable.
- Some common extensions you might manage include `mysqli`, `gd`, `curl`, and `mbstring`.
3. **Apply Changes**:
- Click the "Save" or "Apply" button to activate or deactivate the selected extensions.
#### Step 5: Adjust PHP Settings
1. **Access PHP Settings**:
- Look for the "Options" tab or "PHP Settings" section in the PHP Selector interface.
2. **Modify Settings**:
- Adjust various PHP settings such as `upload_max_filesize`, `post_max_size`, `memory_limit`, `max_execution_time`, and `error_reporting`.
- Enter the desired values or select options from dropdown menus.
3. **Save Settings**:
- Click the "Save" or "Apply" button to update the PHP settings.
#### Step 6: Verify Changes
1. **Check PHP Info**:
- To confirm that your changes have been applied, you can create a `phpinfo()` file in your web root directory:
```php
<?php
phpinfo();
?>
```
- Upload this file to your website and access it via your browser (e.g., `http://yourdomain.com/phpinfo.php`).
- Review the PHP information page to ensure that the PHP version, extensions, and settings reflect your changes.
2. **Test Your Website**:
- Visit your website and test its functionality to ensure that it operates correctly with the new PHP version and settings.
### Additional Tips
- **Compatibility**:
- Ensure that the PHP version and extensions you select are compatible with your website's scripts and applications.
- **Custom PHP Settings**:
- If you need to apply custom PHP settings only for specific directories or scripts, you can use `.htaccess` files or custom `php.ini` files, depending on your hosting environment.
- **Consult Documentation**:
- If you encounter issues or need more detailed instructions, consult your hosting provider’s documentation or support resources.
By following these steps, you can effectively manage PHP versions, extensions, and settings using the PHP Selector, allowing you to optimize your PHP environment for your website.