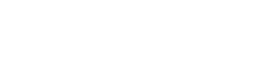How to Install WordPress by One click Installer?
Many hosting providers offer a one-click installer for WordPress, which simplifies the installation process. Here’s a step-by-step guide on how to install WordPress using a one-click installer in cPanel:
#### Step 1: Log into Your cPanel Account
1. **Access cPanel**:
- Open your web browser and go to your cPanel login URL (e.g., `http://yourdomain.com/cpanel`).
- Enter your username and password to log in.
#### Step 2: Locate the Script Installer
1. **Find the Installer Tool**:
- In the cPanel dashboard, look for the "Software" or "Applications" section.
- Click on the icon for the one-click installer. Common options include "Softaculous," "Fantastico," or "Installatron."
#### Step 3: Start the WordPress Installation
1. **Select WordPress**:
- In the one-click installer interface, find and select WordPress from the list of available applications.
2. **Click “Install”**:
- Click the "Install" button to begin the installation process.
#### Step 4: Configure WordPress Installation
1. **Choose Installation URL**:
- **Choose Domain**: Select the domain or subdomain where you want to install WordPress.
- **Directory**: Leave the directory field blank if you want to install WordPress in the root of your domain (e.g., `yourdomain.com`). If you want to install WordPress in a subdirectory (e.g., `yourdomain.com/blog`), enter the directory name here.
2. **Set Up Admin Details**:
- **Site Name**: Enter the name of your website.
- **Site Description**: Provide a brief description of your site.
- **Admin Username**: Choose a username for the WordPress admin account.
- **Admin Password**: Create a strong password for the admin account.
- **Admin Email**: Enter a valid email address for the admin account.
3. **Choose Language**:
- Select the language for your WordPress installation.
4. **Advanced Options** (if available):
- **Database Name**: The installer usually creates a database automatically, but you may have the option to specify a name.
- **Table Prefix**: The default prefix is `wp_`, but you can change it for added security.
#### Step 5: Complete the Installation
1. **Click “Install”**:
- Review your settings and click the "Install" button to complete the installation process.
2. **Wait for Installation to Finish**:
- The one-click installer will automatically set up WordPress and configure the necessary files.
#### Step 6: Access Your WordPress Site
1. **Log in to WordPress Admin**:
- Once the installation is complete, you’ll receive a confirmation message with login details.
- Go to `http://yourdomain.com/wp-admin` (replace `yourdomain.com` with your actual domain) to access the WordPress admin dashboard.
2. **Start Building Your Site**:
- Use the WordPress admin area to customize your site, install themes and plugins, and add content.
### Additional Tips
- **Keep Your WordPress Updated**:
- Regularly check for updates to WordPress, themes, and plugins to ensure your site remains secure and functional.
- **Backup Your Site**:
- Regularly back up your WordPress site to prevent data loss. Many one-click installers offer backup and restore options.
- **Security**:
- Consider installing security plugins and configuring additional security settings to protect your WordPress site from potential threats.
By following these steps, you can quickly and efficiently install WordPress on your domain using a one-click installer, allowing you to focus on building and managing your site.